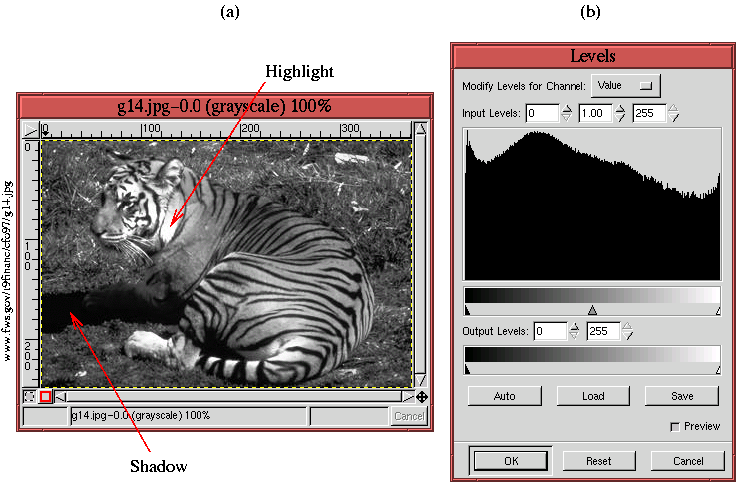 |





L'amélioration du Champ tonal d'une image est la première mesure qui devrait être prise dans presque tout effort de retouche et d'amélioration d'une photo. Pour réaliser ceci, il est nécessaire de comprendre les éléments de base du Champ Tonal et les outils que GIMP fournit pour le mesurer et le corriger.
Qu'est-ce que le Champ Tonal ? Pour répondre à cette question, regardons la photo en niveaux de gris
montrée à la Figure 6.1(a).
La partie la plus claire d'une image est appelée les Tons Clairs et la plus foncée est appelée les Tons Foncés. Il est important de noter que toutes les images n'auront pas des Tons Clairs maximum de 255 et/ou des Tons Foncés minimum de 0. Ainsi, le champ tonal d'une image est juste la différence numérique entre les Tons Clairs maximum de l'image et ses Tons Foncés. Vous verrez sous peu que la mesure des valeurs des Tons Clairs et des Tons Foncés est utile pour exécuter l'amélioration de l'image, mais avant de développer cette idée, examinons pourquoi le champ tonal est si important.
Avoir un champ complet de tonalité est généralement une bonne chose. Un champ complet de tonalité
signifie que l'image a, dans un sens général, le contraste maximum possible. Pour illustrer cette idée,
le champ tonal de l'image sur la Figure 6.1(a)
peut être synthétiquement diminué en plaçant les glissières de sortie de l'outil Niveaux
à des valeurs bien à l'intérieur du champ de 0 à 255. Cet ajustement est montré sur la
Figure 6.2(b),
Cet exemple est basé sur une image en niveaux de gris dont le champ tonal a été synthétiquement appauvri. Néanmoins, les conclusions qui peuvent en être tirées sont générales. C'est-à-dire que, maximiser le champ tonal est habituellement une excellente voie pour améliorer une image. Cependant, parfois il vaut mieux ne pas maximiser le champ tonal. Une image de gants blancs entrelacés sur un fond constitué d'une nappe en toile blanc est un tel exemple. Dans ces circonstances, il y a un affichage subtil des zones les plus blanches et des zones les moins blanches dans l'image, et une ombre noire profonde est très probablement indésirable. Dans la plupart des cas, cependant, augmenter le champ tonal d'une image améliore le contraste, qui à son tour renforce manière significative l'image.
On trouve l'Outil Niveaux dans le menu Image:Image/Couleurs, et il a été employé dans la section précédente pour examiner le champ tonal d'une image en niveaux de gris. Les caractéristiques de cet outil et comment il peut être appliqué aux images de couleur est discuté en détail ici.
Figure 6.3
L'histogramme est un dispositif très important de l'Outil Niveaux parce qu'il montre immédiatement si un canal occupe son Champ tonal entier ou pas. Juste au-dessous de l'histogramme se trouve une bande en niveaux de gris appelée le Champ de Valeurs d'entrée. Dans ces niveaux de gris, le noir représente des valeurs de Pixel de 0 et le blanc des valeurs de 255. Ainsi, pour le canal Vert représenté sur la Figure 6.3, le noir du Champ de valeur d'entrée représente des valeurs foncées de vert et le blanc représente des valeurs claires de vert. Avoir une partie de histogramme absente au-dessus d'une partie du Champ de Niveaux d'entrée signifie qu'il n'y a aucun Pixel dans l'image ayant ces valeurs. Ainsi, sur la Figure 6.3, vous pouvez voir qu'il y a une absence du champ tonal parce qu'il y a des parties significatives du Champ supérieur et inférieur des valeurs d'entrée qui n'ont aucune valeur d'histogramme au-dessus d'elles.
Les autres dispositifs de la boîte de dialogue Niveaux ont pour objet d'ajuster la distribution de l'histogramme. Les triangles noir à l'extrême-gauche et blanc à l'extrême-droite de la glissière de contrôle d'entrée sont employés pour étirer le champ tonal de l'image; le triangle du milieu peut être employé pour déformer le Champ. Le triangle noir à l'extrême-gauche s'appelle le triangle de contrôle des Tons Foncés, celui à l'extrême droite est le triangle blanc de contrôle des Tons Clairs, et celui du milieu est le triangle de contrôle des Tons Moyens. Les triangles de la glissière de contrôle de sortie sont employés pour rétrécir le champ tonal. Des ajustements aux triangles de contrôle peuvent être faits interactivement en les cliquant et en les traînant. Les triangles peuvent également être réglés numériquement en entrant des valeurs pour les niveaux d'entrée minimum, gamma, et maximum ou pour les niveaux minimum et maximum de sortie.
L'exemple suivant montre comment les dispositifs d'ajustement de l'outil Niveaux fonctionnent.
Figure 6.4
Figure 6.6
La maximisation du Champ tonal d'une image à l'aide de l'outil Niveaux peut présenter des dominantes de couleurs (voir la Section 6.2 pour une définition des dominantes de couleur). En fait, la tortue sur la Figure 6.7 semble avoir une légère teinte magenta. Mais ne vous inquiétez pas! La dominante de couleurs introduite en utilisant l'outil Niveaux peut être corrigée avec l'outil Courbes, qui est traité dans la prochaine section.
Une note finale avant de quitter cette section est appropriée. La boîte de Dialogue Niveaux représentée sur la Figure 6.3 montre un bouton marqué Niveaux Automatiques. Ce bouton automatise assez bien qui a été décrit dans cette section. C'est-à-dire qu'il maximise le champ tonal dans les canaux Rouges, Verts, et Bleus. En fait, il déplace les glissières de contrôle d'entrée de Tons Foncés et Tons Clairs pour chaque canal environ jusqu'à occuper les points 5% et 95% de l'histogramme. Après application des Niveaux Automatiques, n'importe lequel des canaux Rouge, Vert, ou Bleu peut être revu et modifié.




