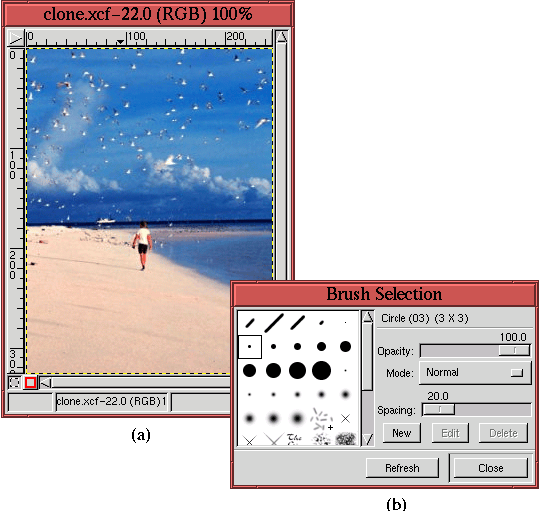 |





Parfois une image a des éléments que vous préféreriez ne pas avoir là. Un poteau et les fils de téléphone pourraient ruiner une composition autrement belle d'une petite maison de la Nouvelle-Angleterre sur le Cap Code . Heureusement, ces ennuyeux défauts peuvent être facilement rectifiés en utilisant l'outil Clone. L'outil Clone se trouve dans la boîte à outils GIMP, et son icône ressemble à un timbre en caoutchouc. Ce qui suit illustre comment cet outil puissant s'utilise.
Figure 6.29(a)
L'idée pour travailler avec l'outil Clone est de couvrir au-dessus de la partie dérangeante de l'image en utilisant des couleurs du fond. D'où est-ce que les couleurs de fond viennent? Du fond lui-même. L'outil Clone dissimule une partie d'une image en utilisant une autre partie de la même image. Quand ceci est fait soigneusement, il peut être utilisé pour retirer complètement et d'une façon convaincante les éléments dérangeants.
Figure 6.30(a)
montre un zoom de l'image de
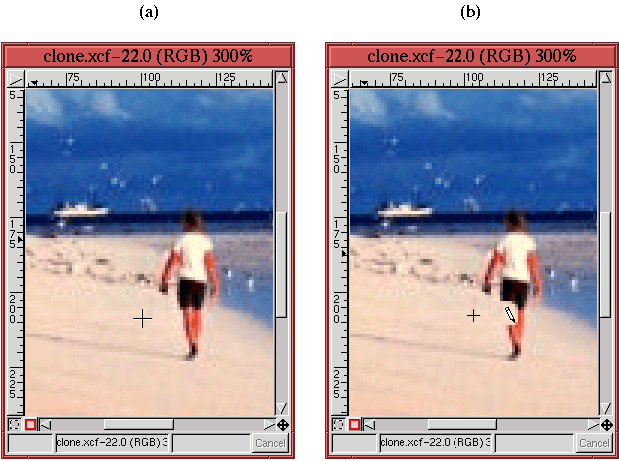 |
Maintenant, quand on le (simple) clique puis le traîne sur une autre partie de l'image, le voisinage immédiat du point de référence est copié au nouvel emplacement de la souris. Si le choix du point de référence est effectué soigneusement, il arrive à donner l'impression que le premier plan a été enlevé pour être remplacé par le fond naturel. L'effet est montré sur la Figure 6.30(b), qui montre une partie de la jambe de la personne étant retirée. (ne vous inquiétez pas, le processus est complètement indolore, et personne n'a été blessé pour présenter cet exemple.)
L'icône du crayon est au-dessus de la zone en train d'être couverte, et la taille de la zone affectée est égale à la taille de la zone de la brosse choisie dans la boîte de dialogue Sélection de Brosse . Notez qu'un plus petit signe de curseur + est visible sur la Figure 6.30(b). Pendant la peinture avec l'outil Clone, l'emplacement de la connexion de référence est indiqué par ce curseur. Le signe + se déplace en tandem avec le curseur de souris, restant toujours exactement à la même distance , aussi longtemps que le bouton de souris est maintenu. Ce dispositif d'assistance Aide en produisant un résultat d'apparence plus normal parce que les différentes parties de l'image sont utilisées pour recouvrir .
Figure 6.31 montre le résultat final
de l'utilisation l'outil Clone pour cet exemple.




