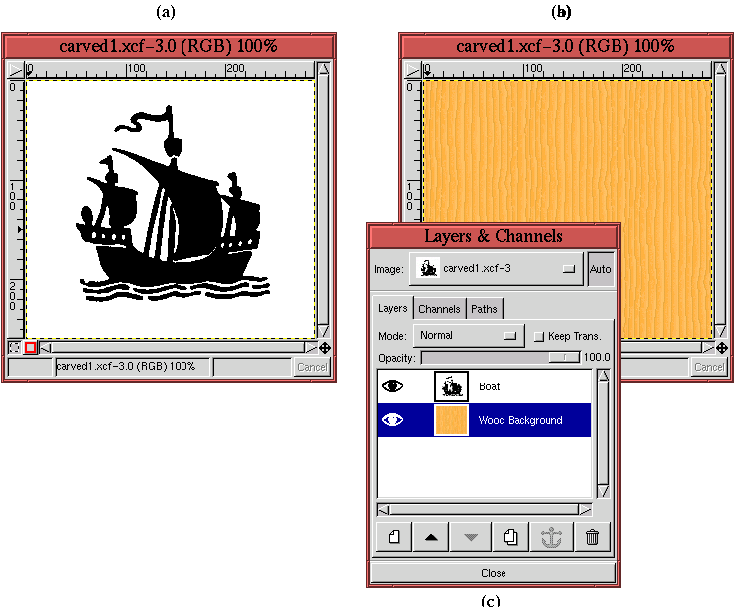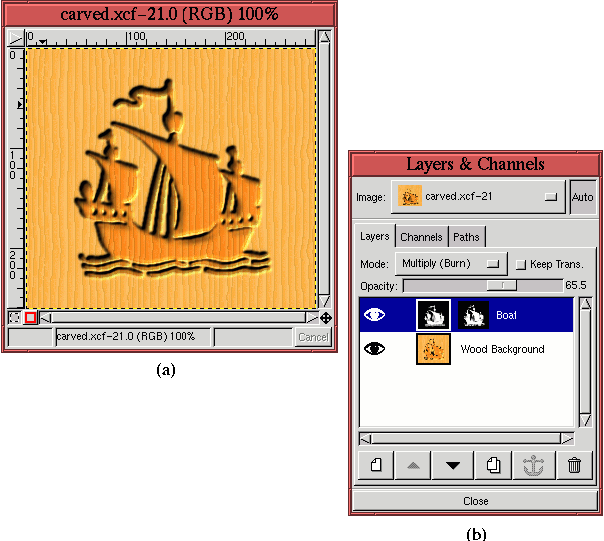Next: 8.7 Projet de Rendu III:
Up: 8. Techniques de Rendu
Previous: 8.5 Projet de Rendu I:
8.6
Projet de Rendu II: Un Pochoir à Graver
Ce projet décrit un effet de rendu qui ressemble au découpage dans le bois. Il se
sert de Carte en Relief et d'Ombres.
La technique crée l'effet de sculpture en utilisant deux Calques. La Figure 8.29(a)
Figure 8.29: Les deux Calques utilisés pour créer l'effet de Rendu
Gravure
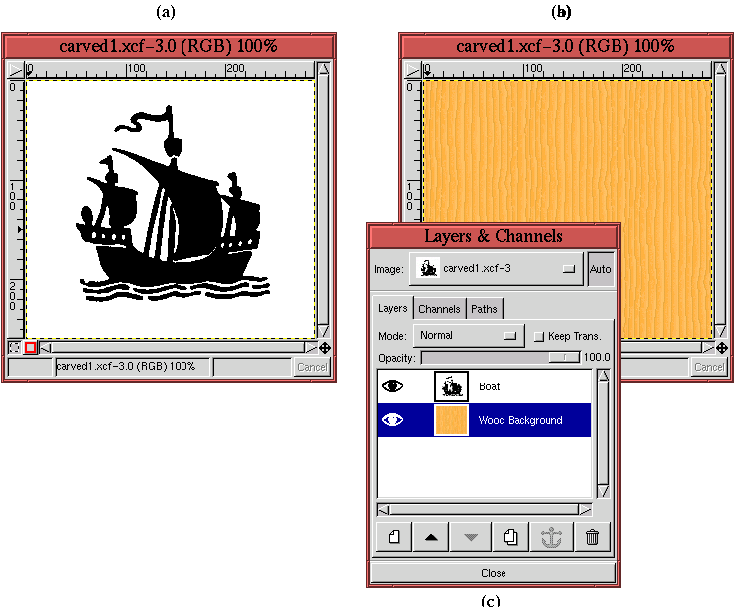 |
montre le premier Calque, une image bit-mapped d'un bateau. La Figure 8.29(b)
montre le deuxième Calque, un fond inséré sous le bitmap et rempli, à l'aide de
l'outil Seau de Remplissage, de Motif en bois à partir de la boîte de dialogue de
Motif Sélection. La visibilité du Calque de bateau a été basculée hors
fonction de sorte que le motif puisse être vu. La Figure 8.29(c)
illustre la disposition des deux Calques dans la Boîte de Dialogue Calques.
La première étape en créant l'effet découpé est d'obtenir une sélection du contour
du bateau. Puisque le bitmap du bateau se compose de seulement deux couleurs, noir et
blanc, ceci est réalisé le plus facilement avec l'outil de sélection Par Couleur
trouvé dans le menu Image:Select (voir la Section 3.3.11). La sélection
résultante est employée pour créer un encart pour l'effet découpé.
Qu'est-ce qu'un encart? C'est juste un Calque en Arrière-plan Bois obscurcie légèrement
dans le périmètre de la sélection de bateau. Ceci aide à créer l'illusion que la
présente partie de l'image est enfoncée, ou implantée, dans le bois. La Figure 8.30(a)
Figure 8.30: Création d'un Encart
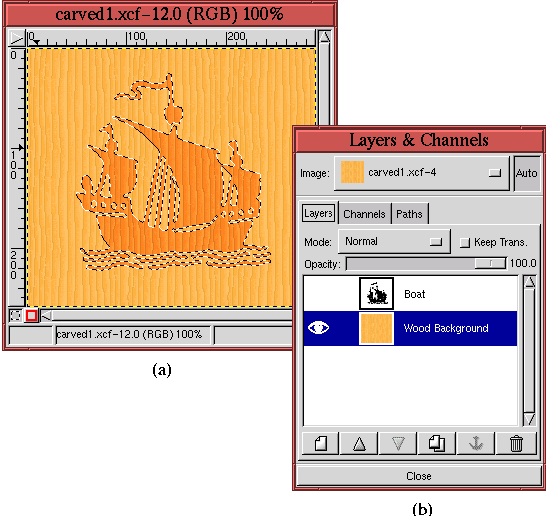 |
montre la Marche des fourmis de la sélection. La sélection est vue flottante au-dessus du
Calque en Arrière-plan Bois parce que l'icône d'Oeil dans le Calque Bateau a été basculé hors
fonction comme représenté sur la Figure 8.30(b).
Notez que la couleur du bois semble un peu plus foncée à l'intérieur de la sélection.
Cet obscurcissement a été créé par la glissière du milieu du Contrôle d'Entrée de
l'outil Niveaux légèrement vers la droite dans le canal de valeur. Après
cette étape, la sélection est annulée par l'introduction au clavier C-S-a dans la
fenêtre d'Image.
La prochaine étape est d'appliquer le filtre Carte en Relief au Calque en Arrière-plan Bois en utilisant l'image bitmap du Calque Bateau
comme carte gravante. Avant de faire ceci, l'image bitmap du Bateau est brouillée légèrement
parce que cela améliore l'effet de Carte en Relief. La Figure 8.31(a)
Figure 8.31: Création d'un effet Sculpture en utilisant
Carte en Relief
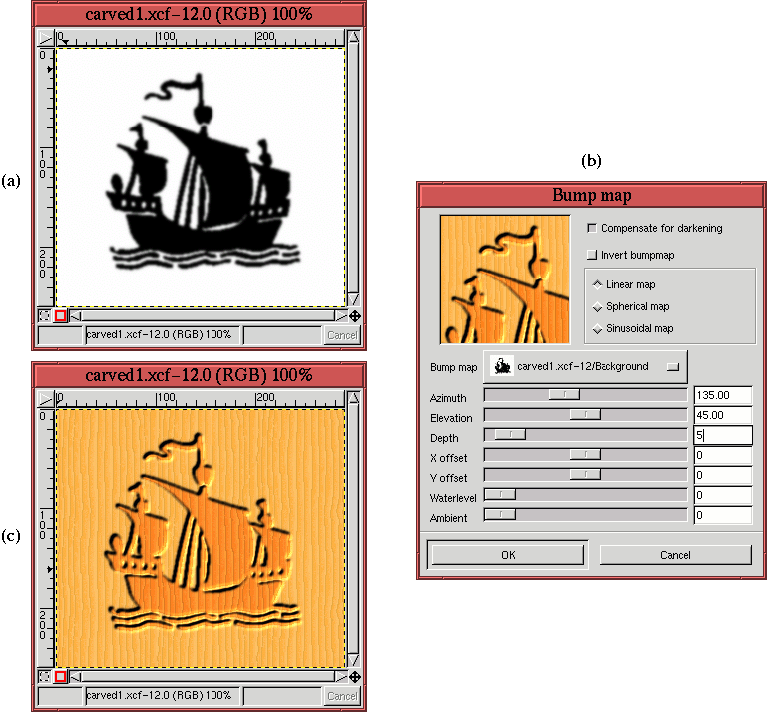 |
montre le résultat d'application du Flou Gaussien (IIR) avec
un rayon de 3 Pixel à l'image bitmap du Calque Bateau, et la Figure 8.31(b)
montre la Boîte de Dialogue de Carte en Relief. Comme déjà indiqué, l'image bitmap du
Calque Bateau a été choisie comme carte gravante. Les autres paramètres de filtre de
Carte en Relief sont comme représentés sur la Figure 8.31(b).
Notez que la case à cocher Compenser l'Obscurcissement a été basculée en fonction.
Le résultat du filtre Carte en Relief est montré sur la Figure 8.31(c).
A ce stade, le résultat représenté sur la Figure 8.31(c) semble
déjà sculpté. Cependant, l'effet peut être accentué par l'utilisation intelligente
d'un punch out. L'idée est que le périmètre de la sculpture devrait projeter une
Ombre comme un punchout sur l'encart . Pour réaliser l'effet, les couleurs du Bateau ont
besoin d'être inversées, le Calque doit être copié dans son propre masque de Calque, et le
Calque doit être Brouillé et Déplacé. La liste suivante récapitule ces étapes:
- 1.
- Inversez les couleurs du Calque Bateau par l'utilisation de Inverser du
menu Image:Image/Couleurs.
- 2.
- Copiez le Calque Bateau dans la mémoire tampon par défaut par l'introduction au clavier de
C-c dans la fenêtre d'Image.
- 3.
- Créez un masque de Calque pour le Calque Bateau.
- 4.
- Collez le contenu de la mémoire tampon par défaut par l'introduction au clavier de
C-v dans la fenêtre d'Image.
- 5.
- Ancrez la sélection flottante résultante dans le masque de Calque en cliquant
sur le bouton Ancrage dans la Boîte de Dialogue de Calques.
- 6.
- Rendez le Calque Bateau actif en cliquant sur sa vignette dans la Boîte de Dialogue
Calques.
- 7.
- Brouillez et Déplacez le Calque Bateau en utilisant le Flou Gaussien (IIR)
avec un rayon de 5, et Déplacer le Calque par 5 dans X et Y.
Ces étapes produisent l'image représentée sur la Figure 8.32(a).
Figure 8.32: Réalisation de l'effet Punch out
 |
Figure 8.32(b)
montre la Boîte de Dialogue Calques associée .
Notez que la création du punch out a rendu l'encart blanc. Pour récupérer le bois
coloré foncé de l'encart, le Calque Bateau est rendu actif et le mode Multiplier
est sélectionné parmi le menu Mode dans la Boîte de Dialogue Calques. Comme finesse
finale, l'ombre du punch out est rendue un peu plus diffuse en plaçant la glissière
d'Opacité, dans la Boîte de Dialogue Calques, à 65%. Le résultat de Sculpture final
est montré sur la Figure 8.33(a).
Figure 8.33: Utilisation du Mode Multiplier et de la glissière
d'Opacité pour obtenir l'effet Gravure Final
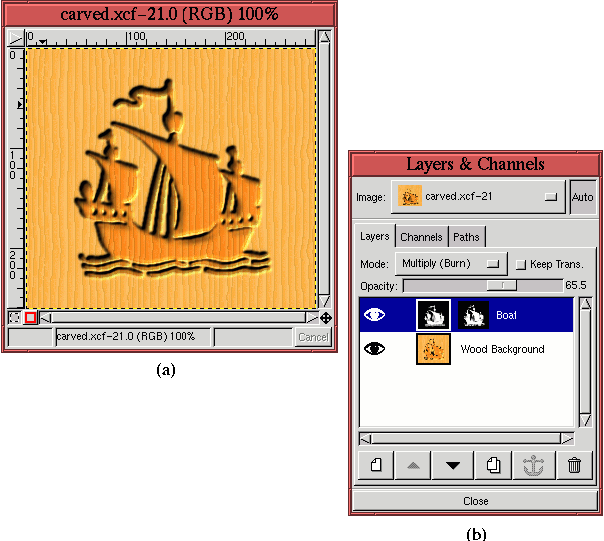 |
Figure 8.33(b)
montre la Boîte de Dialogue Calques associée.





Next: 8.7 Projet de Rendu III:
Up: 8. Techniques de Rendu
Previous: 8.5 Projet de Rendu I:
©2000 Gimp-Savvy.com