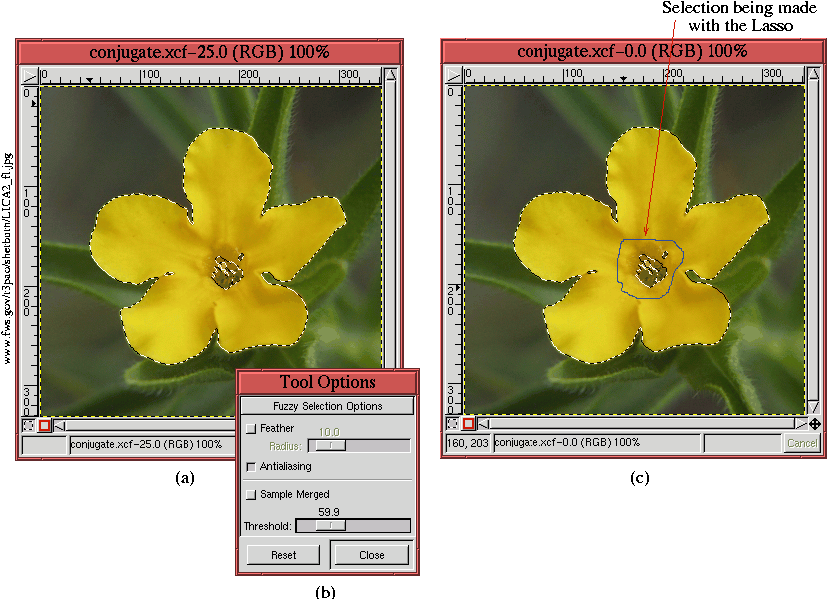 |





Cette section commence la discussion sur la façon pertinente d'utiliser les outils de sélection présentés en ce chapitre. L'histoire complète, cependant, ne sera pas terminée tant que nous n'aurons pas vu les masques au chapitre 4.
Ce chapitre a présenté les six outils de sélection de la Boîte à outils aussi bien que l'outil de sélection Par Couleurs . Ceci vous laisse avec un certain nombre de choix. Ainsi, la question se pose naturellement, `` qui est le meilleur outil à utiliser?'' Cette section récapitule les outils discutés jusqu'ici et décrit leurs forces et faiblesses.
L'ordre du classement dans ce sommaire va des outils de sélection les plus utiles aux mineurs :
L'outil de sélection Chemin de Bézier n'est pas, cependant, une panacée. Quand la limite du sujet de sélection n'est pas régulière (égale), il est impraticable d'utiliser l'outil de sélection Chemin de Bézier . Les exemples des sélections difficiles avec cet outil seraient l'image d'un arbre feuillu ou des cheveux d'une femme dans la brise soufflante. Pour ces types de sélections, d'autres approches sont nécessaires (voir le chapitre 4).
Souvent une sélection est faite le plus efficacement en utilisant une combinaison d'outils. Par exemple, commencer une sélection par la Baguette Magique ou par Par Couleur peut produire un résultat qui est presque exact mais peut louper une composante ou inclure un élément non désiré. Quand ceci se produit, le Lasso peut souvent être employé pour corriger le problème.
La Figure 3.25(a)
Bien que la Baguette Magique ne pourrait pas sélectionner toutes les parties désirées de la fleur, le reste peut être ajouté à la sélection en utilisant le Lasso . La Figure 3.25(c) montre le processus de faire une sélection avec le Lasso . Appuyer la touche MAJ. avant de cliquer et traîner dans la fenêtre d'image conduit la nouvelle sélection à être ajoutée à celle créée par la baguette magique . La touche MAJ. doit être libérée avant que la sélection soit terminée. Ajouter des sélections a été décrit dans la Section 3.2. Notez que dans ces circonstances où la sélection réalisée avec le Lasso n'a pas besoin d'être précise, ce qui correspond aux directives données pour l'utilisation du Lasso dans la in Section 3.5.1.
L'exemple de conjugaison des outils présentés ici est un peu réussi/arrangé parce que ce n'est pas souvent que la Baguette Magique peut être utilisée pratiquement de cette façon. Mais il constitue une bonne illustration de la façon dont les outils peuvent être utilisés ensemble. Nous détaillerons beaucoup plus ceci dans les chapitres 4 et 7 où l'outil de Seuil remplace la Baguette Magique.
Un des outils les plus utiles parmi les outils qui peuvent être utilisés en même temps que l'outil de sélection Chemin de Bézier est l'outil Zoom, que l'on trouve dans la Boîte à Outils et dans le menu Image:Vue. Cet outil a été couvert de manière assez détaillée dans la Section 1.8.1; cependant, sa valeur pour faciliter des sélections est soulignée ici.
En essayant d'exécuter une sélection précise d'un sujet, il est essentiel de parvenir très près des Pixel.
La Figure 3.26(a)
La Figure 3.26(b) est un zoom de 400% de la Figure 3.26(a). Comme on peut le voir, le point de contrôle de la Chemin de Bézier située à la jonction de l'aile droite et du fuselage n'est pas tout à fait correctement placé. C'est seulement au moyen du Zoom qu'un examen si soigneux de la sélection peut être effectué. Il est tout à fait facile d'améliorer le positionnement du point de contrôle à l'aide du bouton de mode Édition des Points dans la Boîte de Dialogue Chemins.
Bien que l'outil Zoom ait été utilisé sur la Figure 3.26(b) pour vérifier un Chemin de Bézier, c'est souvent une bonne stratégie pour dessiner le chemin à partir du début dans une fenêtre Zoomée. Un outil utile pour aider à faire ceci est la Fenêtre de Navigation , qu'on trouve dans le menu Image:Vue. La Figure 3.26(c) illustre cet outil, qui se compose d'une vignette de l'image avec un rectangle de panoramique superposé là-dessus. Ce rectangle de panoramique montre la partie de l'image qui peut être visualisée dans la fenêtre zoomée d'image. Le rectangle de panoramique peut être traîné avec le bouton gauche de souris, et ceci fait l'image dans la fenêtre zoomée se déplacer en tandem avec elle. En plus de la fonction de panoramique de la Fenêtre de Navigation , elle contient également les boutons + et -, qui peuvent contrôler la quantité de zoom appliquée dans la fenêtre d'image.
Les guides de fenêtre d'image (voir la Section 2.6.1) peuvent être utilisés
pour placer exactement une sélection faite avec les outils Sélection Elliptique
ou Sélection Rectangulaire. Un exemple de l'outil précédent est illustré sur la
Figure 3.27.
Sélectionnant l'outil Sélection Elliptique de la Boîte à outils, la sélection est commencée en cliquant et en traînant à partir de l'intersection des deux guides. Si la case à cocher Activer les Guides dans le menu Image:Vue est activée en fonction, le point initial pour la sélection s'enclenche à l'intersection. Puisque les guides sont tangents au périmètre de l'horloge, traîner la souris jusqu'à ce que la sélection touche les deux points de tangente parfaitement termine la sélection.




