 |
Blender : Création rapide
de paysages
Par Olivier Saraja |
 |
Blender : Création rapide
de paysages
Par Olivier Saraja |
Achever la composition de la scène
Dans un premier temps, il convient de ne pas oublier que la texture qui recouvre notre décor est toujours l'image représentant la cartographie des altitudes. Sélectionnez le décor avec un clic droit de la souris et appuyez sur la TOUCHE-F6 pour accéder aux Texture Buttons. Cliquez comme précédemment sur Load Image et remplacez la cartographie par une texture de votre choix.
Normalement, depuis le début de ce didacticiel, le curseur est toujours au centre de la scène. Si ce n'est pas le cas, passez en vue de dessus grâce à la touche NUM-7 et effectuez un clic gauche de la souris au centre de votre grille. Passez ensuite en vue de face grâce à NUM-1 et recommencez. Voilà ! Votre curseur est à peu près au centre ! Si vous êtes puriste, vous pouvez taper SHIFT+S pour activer le menu d'aimantation. Choisissez alors Curs->Grid dans chacune des deux vues.
En prenant soin de vérifier
que vous n'êtes pas en mode édition et qu'aucun objet n'est
sélectionné, appuyez sur la TOUCHE-ESPACE. Un menu général
apparaît. Choisissez MESH>UVSphere. Validez le nombre de Segments
et le nombre d'Anneaux (Rings) sans les toucher. Ils conviennent très
bien comme cela ! A l'aide de la TOUCHE-A, sélectionnez-en les points
de contrôle de la toute nouvelle sphère.
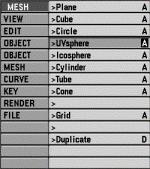 |
 |
| Passez en vue de dessus grâce à la touche NUM-7. Comme nous l'avons déjà fait au début de ce didacticiel avec le plan, nous allons redimensionner la sphère à l'aide de la TOUCHE-S et en gardant la TOUCHE-CTRL appuyée. Déplacez la souris à l'extérieur de la sphère jusqu'à ce qu'elle ait un diamètre à peu près quatre-cinq fois supérieur à la diagonale de votre décor. | 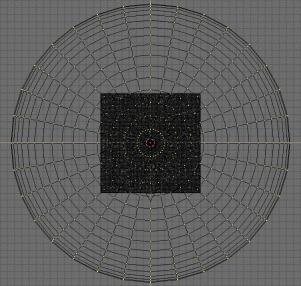 |
 |
Basculez en vue de face ou de côté grâce aux touches NUM-1 ou NUM-3, au choix. Répétez l'opération précédente (TOUCHE-S et TOUCHE-CTRL) mais cette fois en cliquant sur le bouton du milieu de la souris (afin de contraindre à une direction seulement la modification) et en faisant glisser la souris vers le haut ou le bas seulement. Relâchez le bouton lorsque vous avez à peu près les valeurs suivantes : Sizex : 1.000, Sizey : 1.000, Sizez : 0.800. |
Quittez le mode d'édition
en appuyant sur la TOUCHE-TAB. A ce stade, attribuer un matériau
à votre sphère ne devrait pas vous poser de problème
: TOUCHE-F5, un clic sur le bouton représentant un tiret, un clic
sur ADD NEW. Modifiez le nom de la matière (par exemple : Sky, ou
ciel).
De même, attribuez
une texture en appuyant sur la TOUCHE-F6. Comme nous l'avons déjà
vu, choisissez Image, cliquez sur Load Image et sélectionnez une
jolie texture de ciel. Et voilà ! Nous en avons presque terminé
!
Astuces : donner
au matériau de la sphère une Emittance (Emit) aux alentours
de 0.4. Vous aurez l'impression d'un ciel lumineux ! De plus, vous ne souhaitez
pas qu'il soit éclairé par les autres sources de lumière,
aussi placez la sphère sur un calque séparé. En ce
cas, activez le Bouton Layer du Spot, plus loin.
|
|